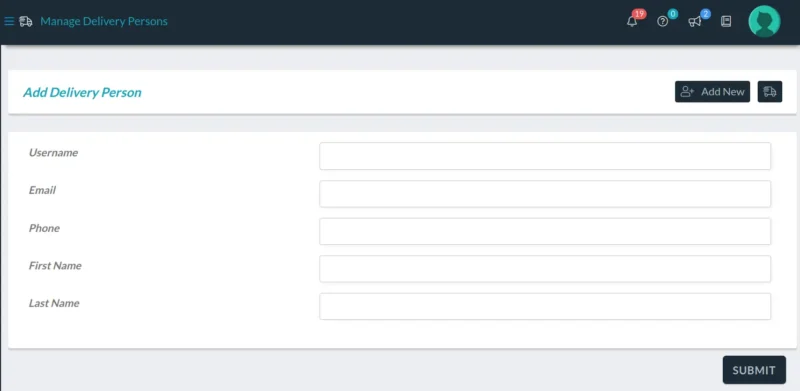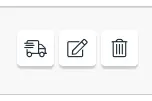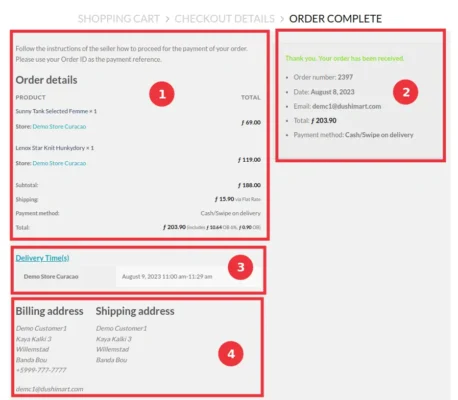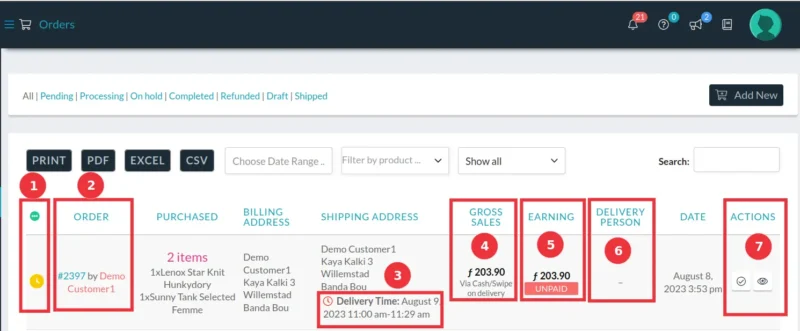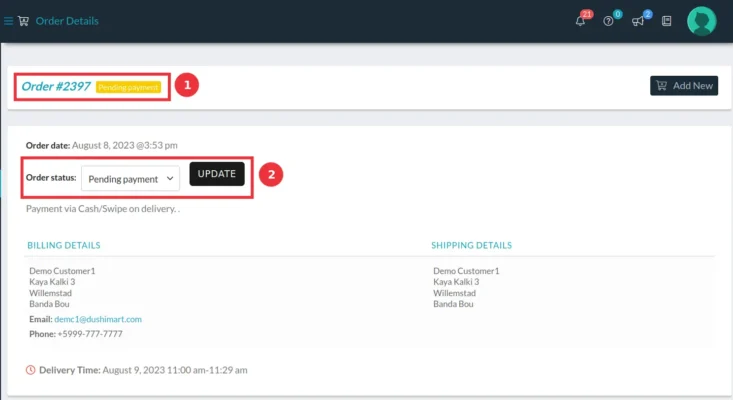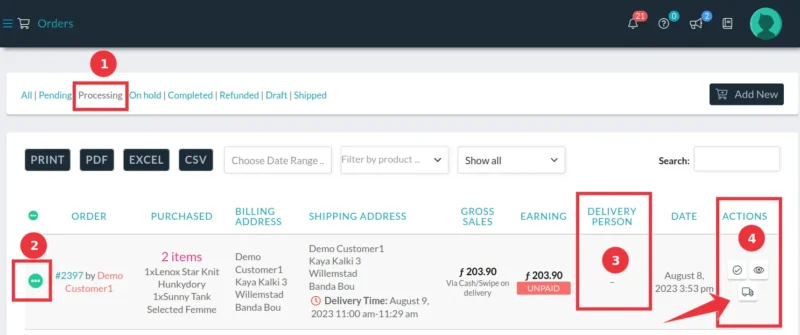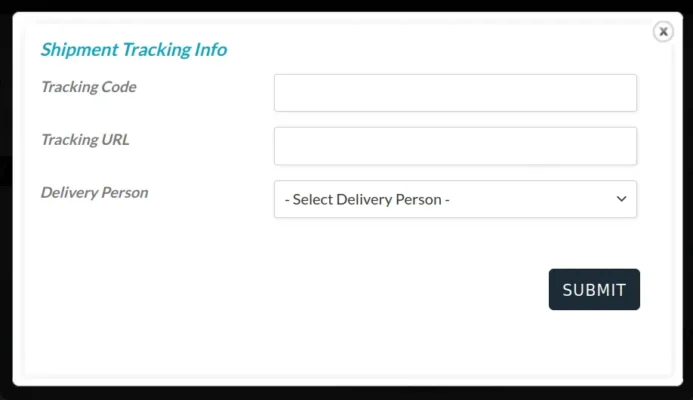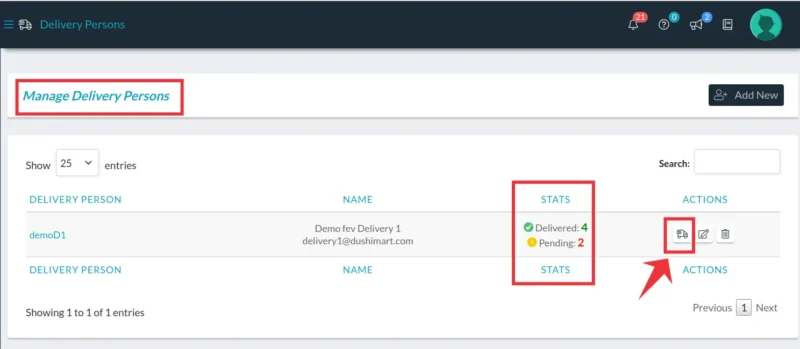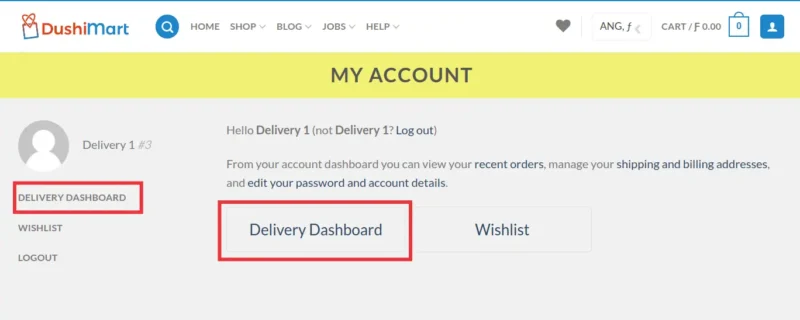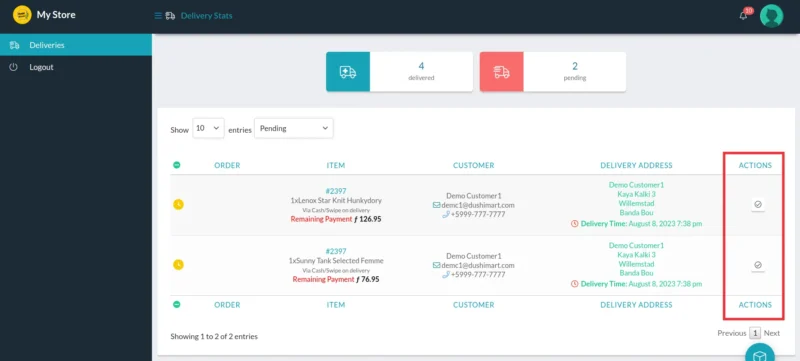Vendors who offer delivery can assign delivery persons to orders.
First, they must define the delivery person to their store and activate the delivery feature for their store.
This is done the following way:
In the Store Manager, click on Delivery Persons on the menu. This will open the “Manage Delivery Persons” window.
Click on Add New.
Enter the delivery person data and click on SUBMIT.
The Manage Delivery Persons window (as seen above). will allow vendors to see actions related to delivery persons.
The STATS column displays how many deliveries were made per delivery person and the number of deliveries that are pending.
The ACTIONS column displays three icons. The first icon (a truck) displays delivery specification, the center icon (pen and paper) is to manage the delivery person and the third icon (trash bin) is to delete the delivery person.
Click on truck icon to see the Delivery Stats for the order in question.
The normal sequence of a delivery.
First the customer places an order that must be delivered. In this case we will use order #2397 as an example.
The following image displays what the customer sees upon completion of the order.
(1) displays the order details,
(2) the order summary,
(3) the preferred delivery date and time selected by the customer as defined by the vendor, and
(4) the billing and shipping address.
The vendor and the customer receive an email and notification of the order.
The order can also be seen on the list of orders in the store manager.
(1) The yellow clock indicates that the order is pending. When the status changes to “Processing” it will turn green.
(2) Order # 2397 is noted
(3) Delivery time day and time
(4) Total amount of the order and form of payment
(5) Total earnings for the store vendor. (same as Gross Sales because DushiMart does not charge a commission on the sale)
(6) The delivery person is empty because one hasn’t been assigned to the order yet.
(7) Actions allowed on the order are “Mark as complete” and “View Details“.
To view the order, vendor must click on the notification or the email. This opens the order.
(1) The status of the order is “Pending Payment” as it should be.
(2) The status must be updated to Processing. This allows for the allocation of a delivery person to the order.
Once updated the order status icon will turn green (2) and the Actions area will display a truck icon (4). Clicking it allows you to allocate a delivery person to the order .
The Tracking Code and Tracking URL are entered if there is one for the order. Next the delivery person is selected from the list and the changes saved by clicking SUBMIT.
The delivery person will receive notification of the order via email and the Notification Board (bell icon).
The delivery persons will also be displayed for the order. Clearly two pending items can be seen.
The Manage Delivery Persons window now displays the the pending deliveries of the delivery person.
Clicking on the truck icon will mark the order as shipped.
The delivery person receives an email and notification when an order is assigned to him/her.
The delivery person will log into their account and click on Delivery Dashboard.
The delivery details window will display.
The check-mark under actions is clicked to mark the order as delivered.