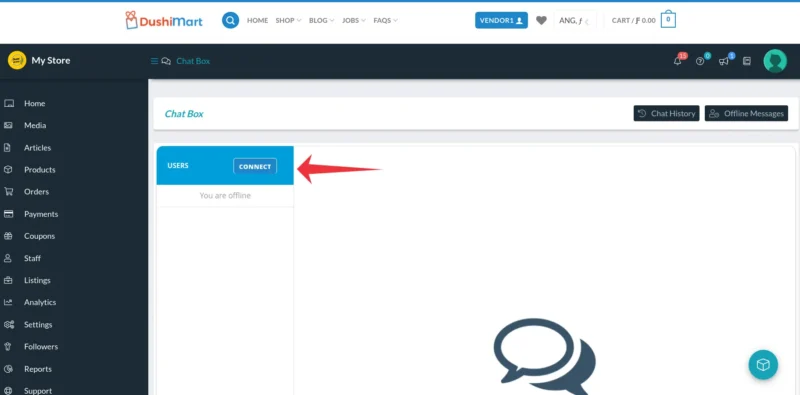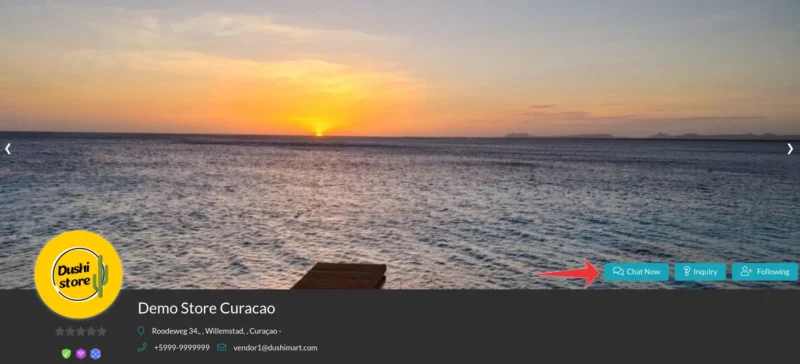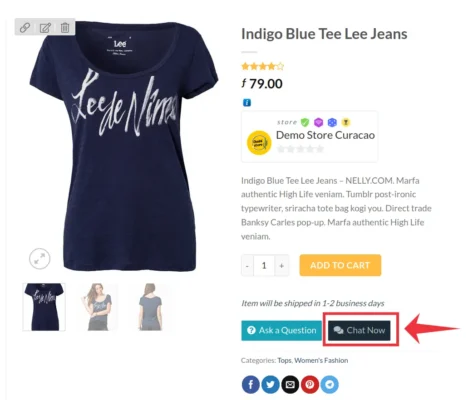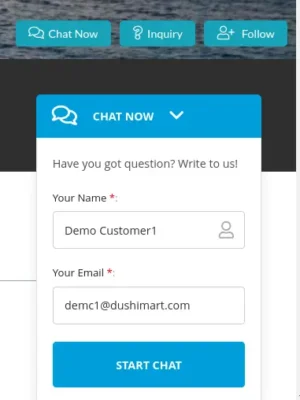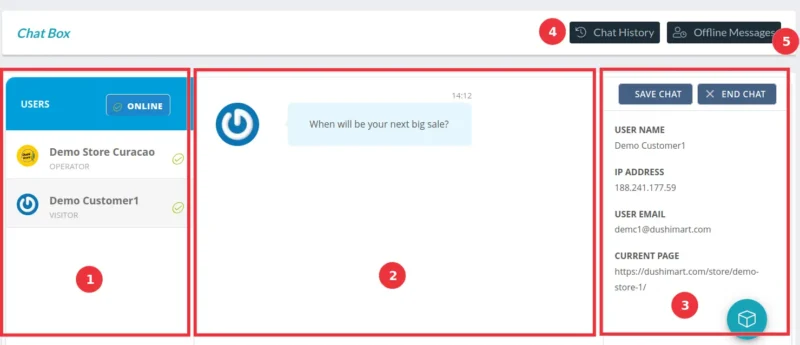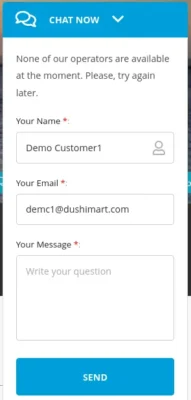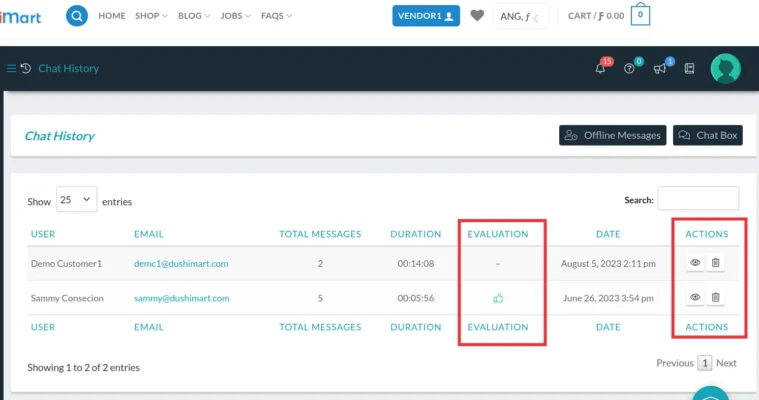Live Chat is used to allow direct communication between members of DushiMart in real time.
The Live Chat feature can be activated and deactivated per staff member by the store vendor. This is done by using the Manage Staff feature in the Store Manager.
The Live chat can also be used Offline. When Live Chat is in Offline mode, visitors and members of DushiMart can leave a message for the vendor. These messages can be read by clicking on “Offline Messages“. (Read more about this feature at the bottom is this page)
When the Live Chat feature is activated, “Chat Now” will appear on the Store Manager Menu. Click it.
This will open a new window in the Browser for the chat module. To remain in Live Chat mode, do not close this window. Closing the window will put it in Offline mode.
Next, click the button “Connect” if you see the message “Your are offline” under the connect box. This will activate the live chat.
Members of DushiMart can activate the Live Chat by clicking on the “Chat Now” button on the Vendor Store Banner or the Single Product Page.
The “Chat Now” window will open.
The member’s name and email will display. They must click on “Start Chat” to begin the live chat with the store vendor staff member(s).
The vendor “Chat Box” window will display the information related to the visitor.
It consist of the following areas: the name of the visitor(s) (1), the contents of the chat (2), their connection data (3), the Chat History (4) and the Offline Messages (5).
To save chat, click on the “Save Chat” button.
To end the chat, click on “End Chat“.
At the end of each chat session, visitors have the option to rate the chat and to choose the option to receive a copy of the chat via e-mail.
If the chat is offline, visitors can still communicate with the vendor via offline messages.
Vendors are able to read offline messages by clicking on the “Offline Messages” button. (5) (see above)
To display saved chats, click on “Chat History”. (4)
charlar, chat en vivo, chatten, desconectada, desconectado